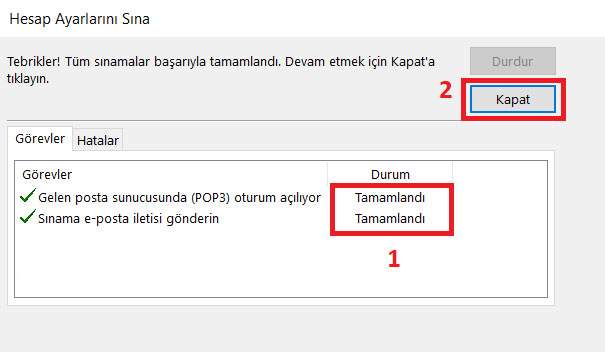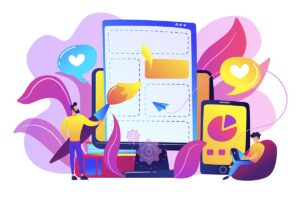İçindekiler
ToggleŞirket Maili Açma
Kurumsal bir şirket mailine sahip olabilmek için her şeyden önce işletmenize ait bir domaine (alan adı) olması gereli. Eğer işletmenizin bir web sitesi varsa endişelenmenize gerek yoktur. Sahip olduğunuz web sitesinin alan adı uzantılı kurumsal mailinizi açmaya hazırsınız.
İlgili ürünleri satın aldıktan sonra, yapmanız gereken ilk işlem hosting firmasının yönetim paneli üzerinden kurumsal maillerinizi oluşturmaktır. Direkt Panel ’de veya Cpanel ’de E-posta > E-posta hesapları bölümüne tıklayın.
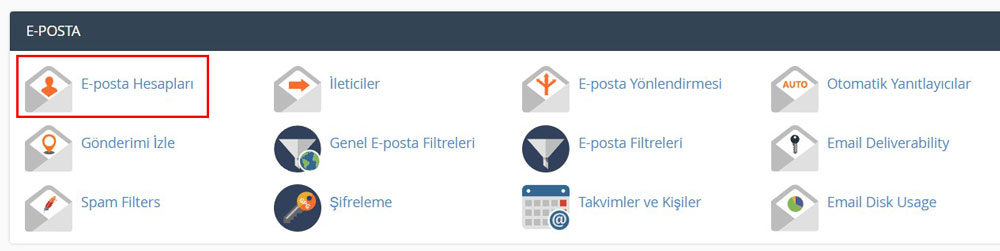
Açılan menüden oluştura tıklayın.
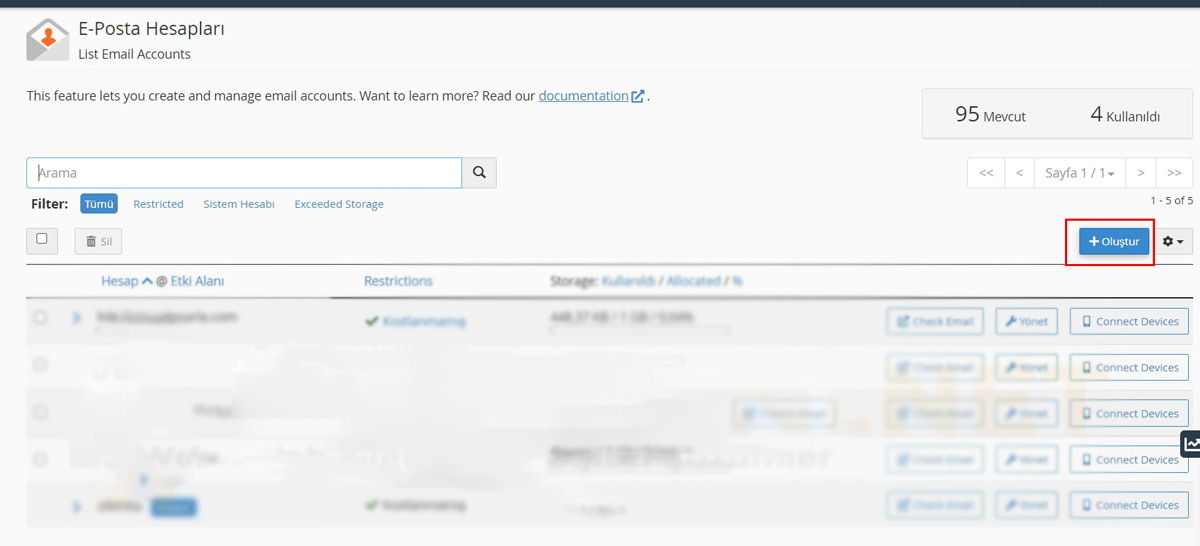
Ardından ilgili hosting firmasından satın aldığınız paket ölçüsünde kurumsal maillerinizi açabilirsiniz. Kurumsal şirket maillerimizi açtıktan sonra Outlook şirket maili kurma adımlarına geçebiliriz.
Outlook Mail Kurulumu
1. Adım: Outlook’u açtıktan sonra Dosya menüsüne tıklayın.
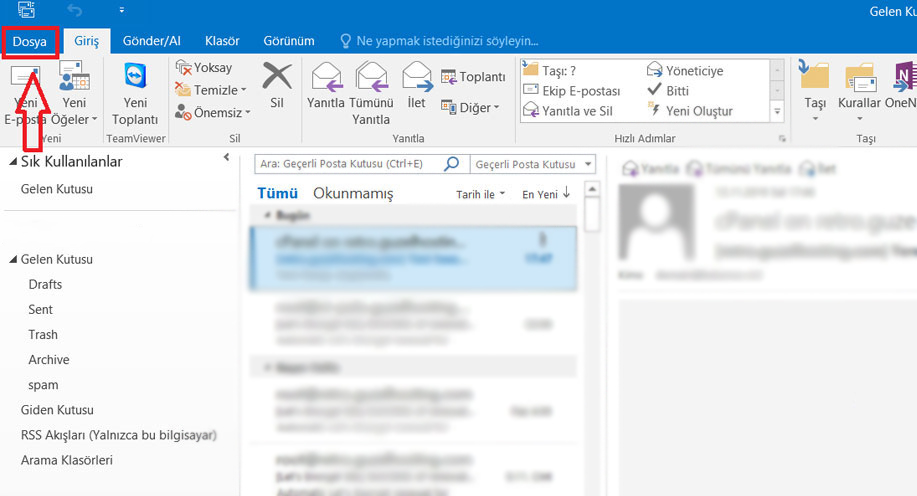
2. Adım: Daha sonra yeni e-mail hesabı yapılandırmak için Hesap Ekle butonuna tıklayın.
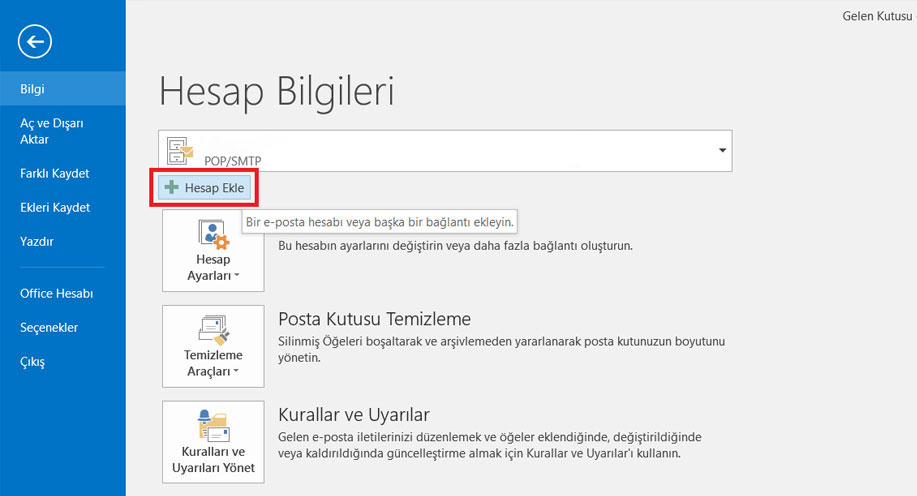
3. Adım: Bu sekmede ek sunucu türlerini el ile yapılandır seçeneğini seçiyoruz ve ardından ileri diyoruz.
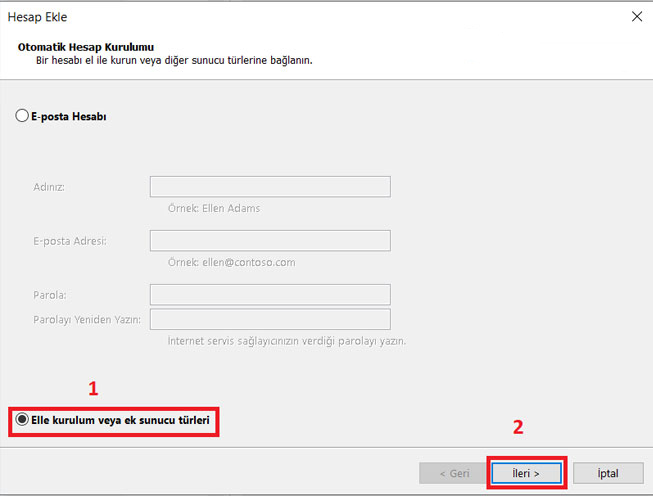
4. Adım: Bu aşamada yapılandırdığınız e-mail hesabı için servis seçmelisiniz. POP veya IMAP’ı seçin ve ileriye tıklayın.
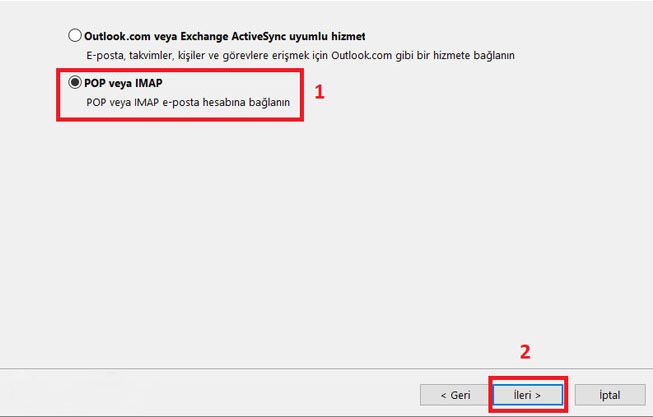
5. Adım: Bu adımda sunucu bilgilerini girmeniz gerekir.
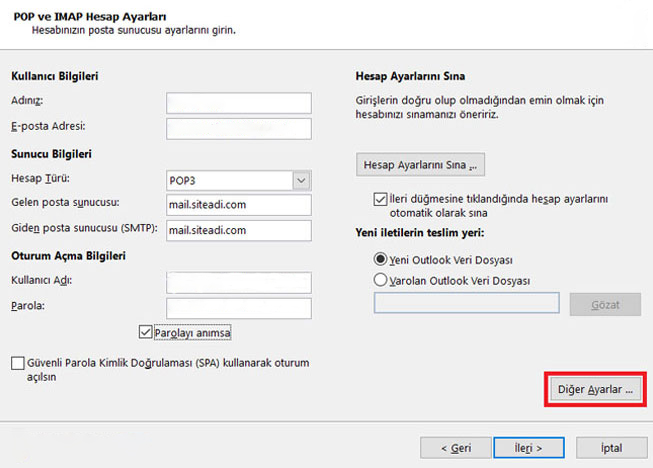
Adınız : Adınızı yazın; bu ad, mail gönderdiğinizde alıcılardan tarafından görünecek olan kısımdır.
E-Posta Adresi: Kurulum yaptığınız e-mail adresini yazın.
Hesap Türü: POP3 veya IMAP olarak ihtiyacınıza bağlı seçim yapabilirsiniz. Eğer aralarındaki farkı bilmiyorsanız Microsoft’un IMAP ve POP nedir makalesine göz atın.
Gelen ve Giden posta sunucusu: “mail.siteismi.com” yazın. (siteismi.com olan kısmı kendi alanadınız-domain ile değiştirin).
Oturum Açma Bilgileri: Mail adresinizi ve şifrenizi yazın, ardından “Diğer Ayarlar ” ‘a tıklayın.
6. Adım: Açılan pencerede, giden sunucu sekmesinde aşağıdaki gibi seçilip, gelişmiş sekmesine geçiniz.
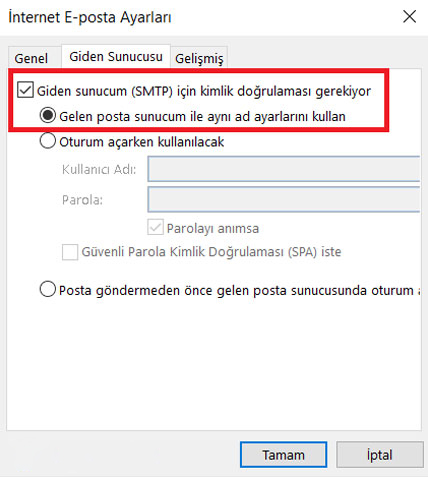
7.Adım: Gelişmiş sekmesinde; POP3 ve IMAP’a göre şifrelenmemiş bağlantı ayarlarımızı yapabiliriz.
POP3 SUNUCUSU AYARLARI İÇİN;
Gelen Sunucu (POP3) / Incoming Server (POP3): 110 yazılmalıdır.
Giden Sunucusu (SMTP) / Outgoing Server (SMTP): 587 olarak ayarlanmalıdır.
Aşağıdaki şifreli bağlantı türünü kullan: Yok veya TSL olarak seçilmelidir.
IMAP SUNUCUSU AYARLARI İÇİN;
Gelen Sunucusu (IMAP) / Incoming Server (IMAP): 143 yazılmalıdır.
Giden Sunucusu (SMTP) / Outgoing Server (SMTP): 587 olarak ayarlanmalıdır.
Aşağıdaki şifreli bağlantı türünü kullan: Yok veya TSL olarak seçilmelidir.
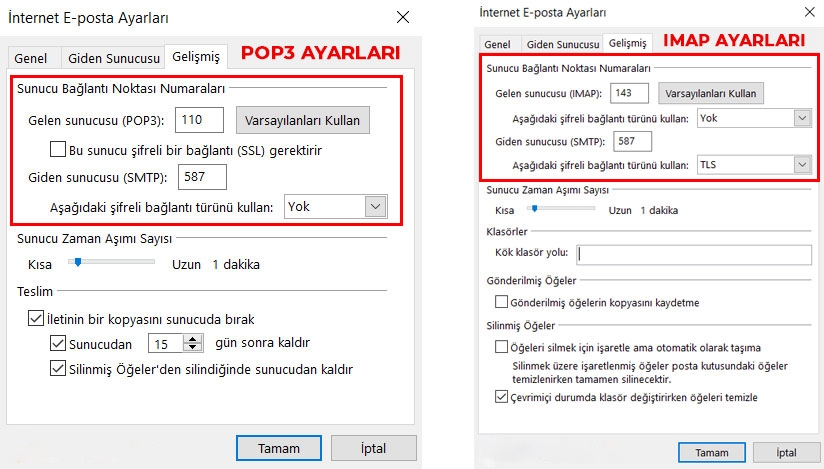
8. Adım: Açılan pencereden İleriye tıklıyoruz.
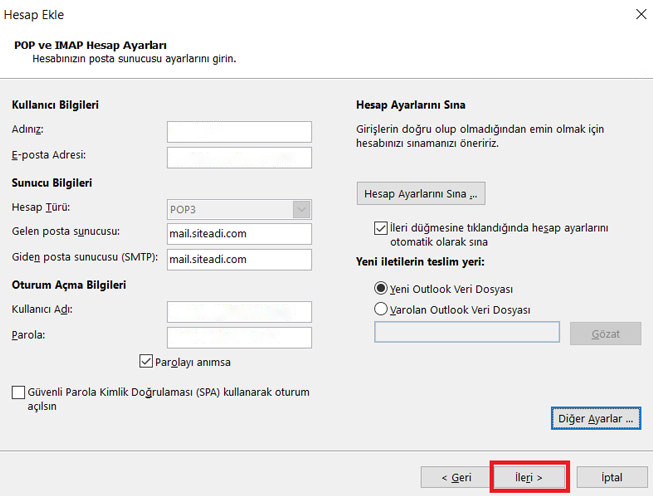
9. Adım: Son aşamada Tamamlandı / Completed bilgisini gördüğünüzde pencereyi kapatıp, kurulumu tamamlamış olacaksanız.